This example shows how to use the Channel Setup Wizard to configure a light sensor.
- Launch the Channel Setup Wizard, either by clicking the button at the end of the Auto Discover Wizard or by clicking the button in the Modules Layer.
The Channel Setup Wizard can be used only after a device has first been detected. For a guide on how to detect the sensor, see Detect A Battery-Powered Sensor Via via .
- Choose the channel type as Analogue Input and the channel number as Multifunction Sensor 2, and then click .
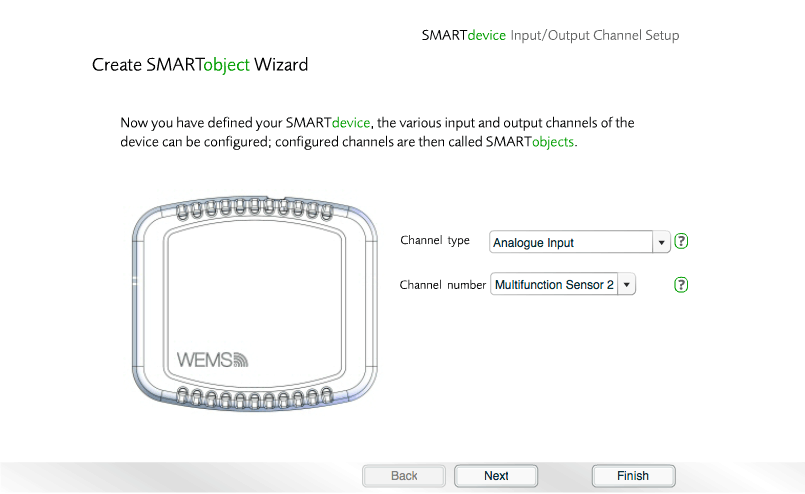
The Channel Setup Wizard light sensor example – choose the channel type and channel number
- Now select Light Sensor, and then click .
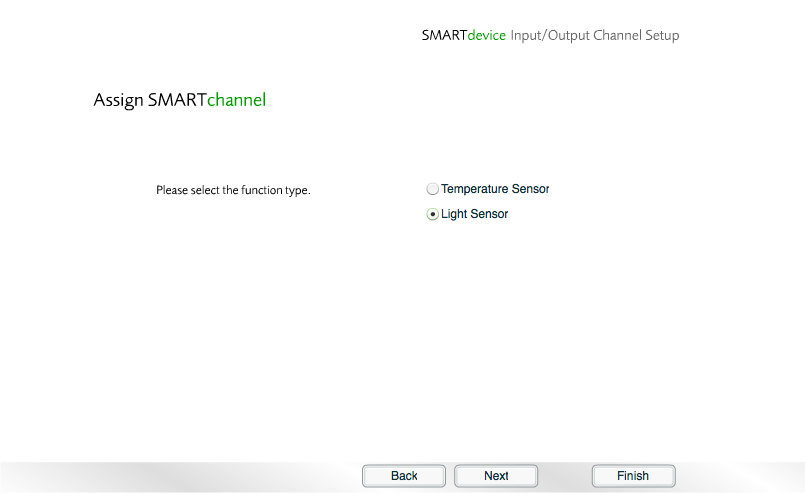
Select the type of sensor
- Choose whether the light sensor is for indoor use (Room Light) or outdoor use (Outside Light), and then click .
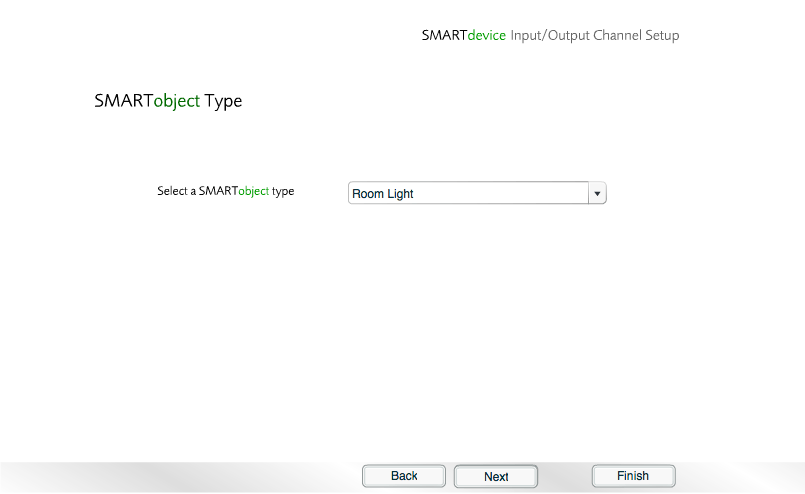
Choose between Room Light (for indoor use) or Outside Light (for outdoor use)
- Choose the location of the device, and then click .
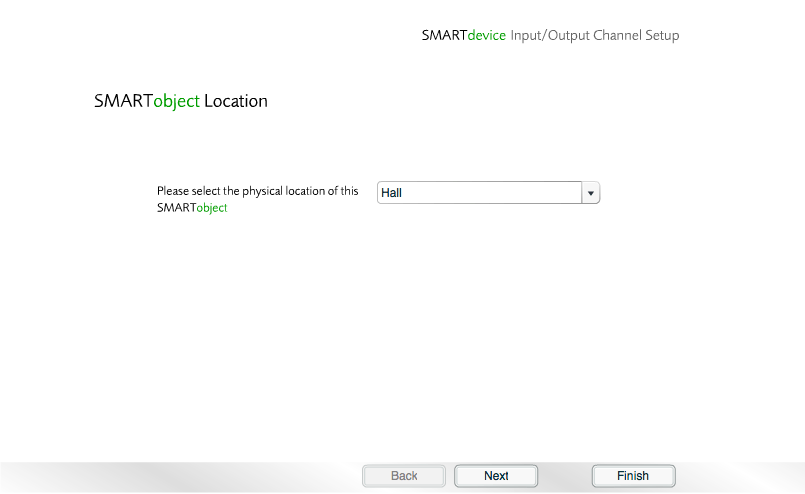
Choose the location of the device
- The Channel Setup Wizard will now display a confirmation of the chosen options. Click to continue.
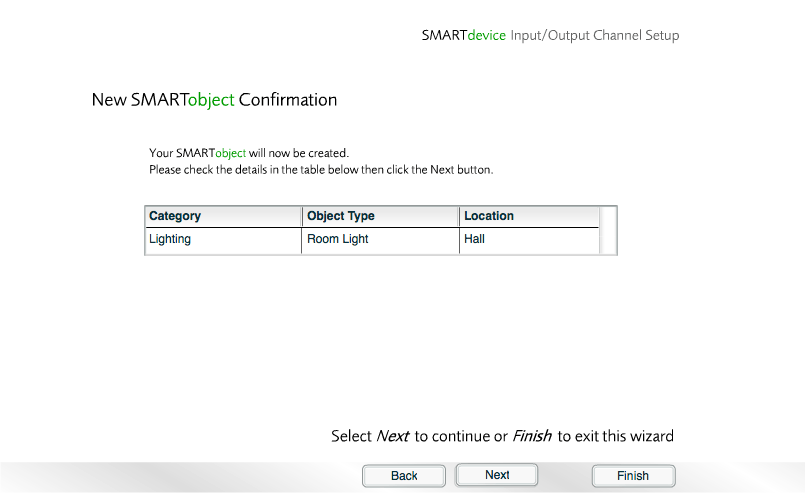
A summary of the options chosen
- You will now be prompted to create a new SMARTlighting Zone, so click to continue.
It is important to create a SMARTlighting Zone when prompted to do so, as you will not be able to create one afterwards. Do not click the button unless you are certain that you do not wish to assign the device being configured to a SMARTlighting Zone.
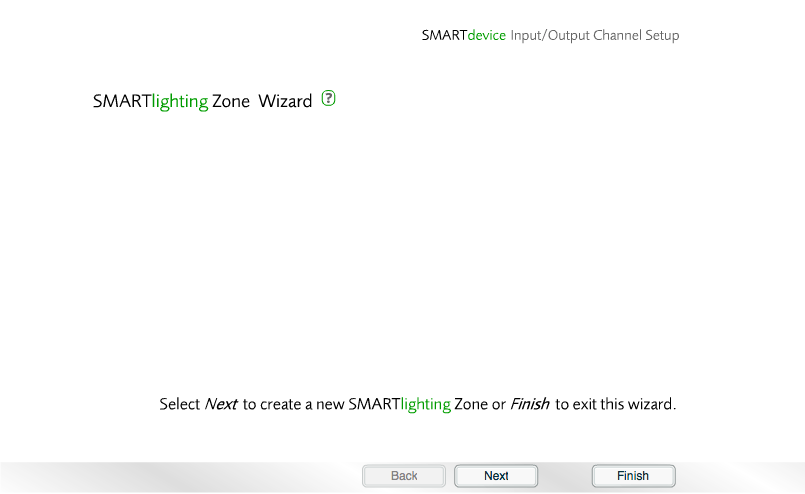
Begin the SMARTlighting Zone wizard to create a new SMARTlighting Zone
- Enter a name for the new SMARTlighting Zone, and then click .
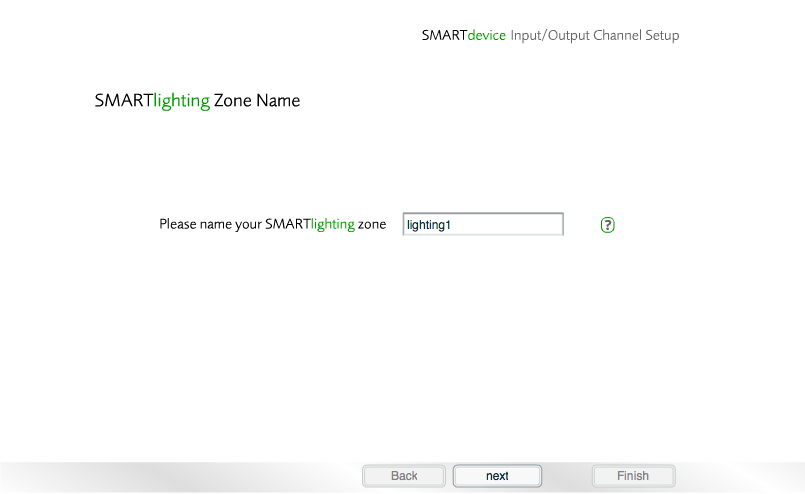
Choose a name for the SMARTlighting Zone
- Configure options to control the SMARTlighting Zone, and then click .
The default settings are shown in the image below. The settings can be adjusted after the wizard is closed. For more information, see Introduction To SMARTlighting Zones and SMARTlighting Zone Properties.
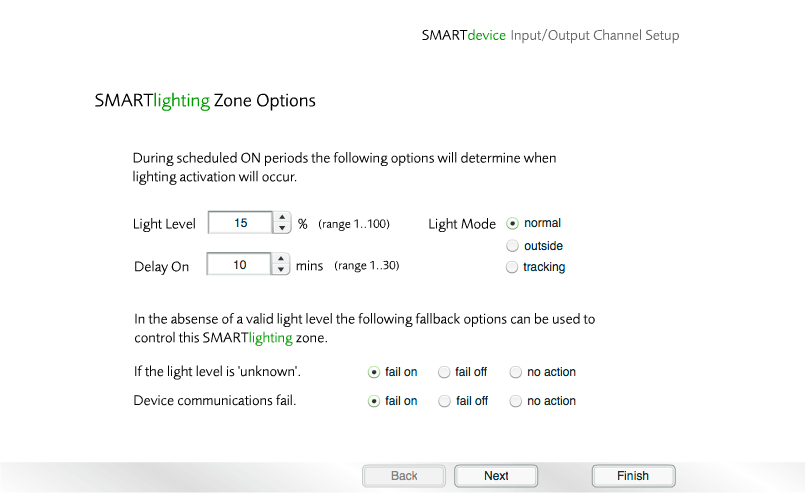
Choose the settings for the SMARTlighting Zone
The Channel Setup Wizard is now complete.
If the device has any channels that have not yet been configured, you will be given the option to re-run the Channel Setup Wizard in order to configure those channels. You may either run the Channel Setup Wizard again now or return to it at a later stage, via the button in the Modules Layer.
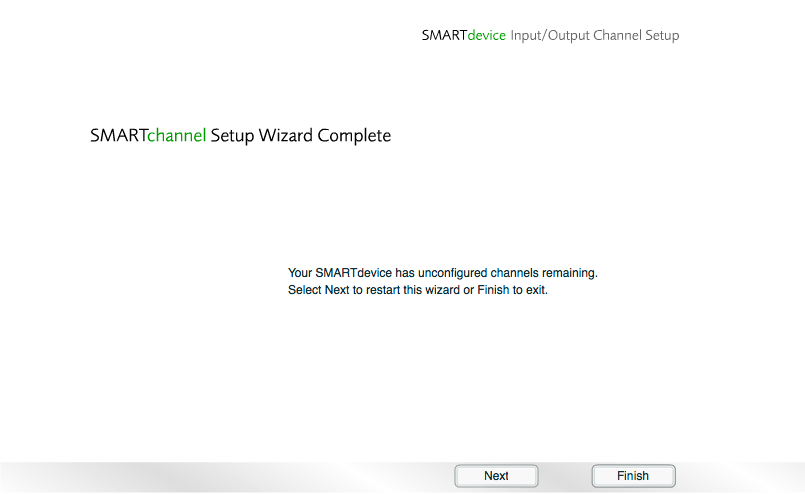
Final screen of the Channel Setup Wizard