It is best practice to create a Lighting Schedule only after you have first created all necessary SMARTlighting Zones, as the Schedule will need to be assigned to a Zone in order to function.
SMARTlighting Zones are created via the Channel Setup Wizard – View An Example.
To create a Lighting Schedule:
- Go to | .
The Schedules screen will appear.
- Make sure that Lighting is selected in the top-left corner.
- Click .
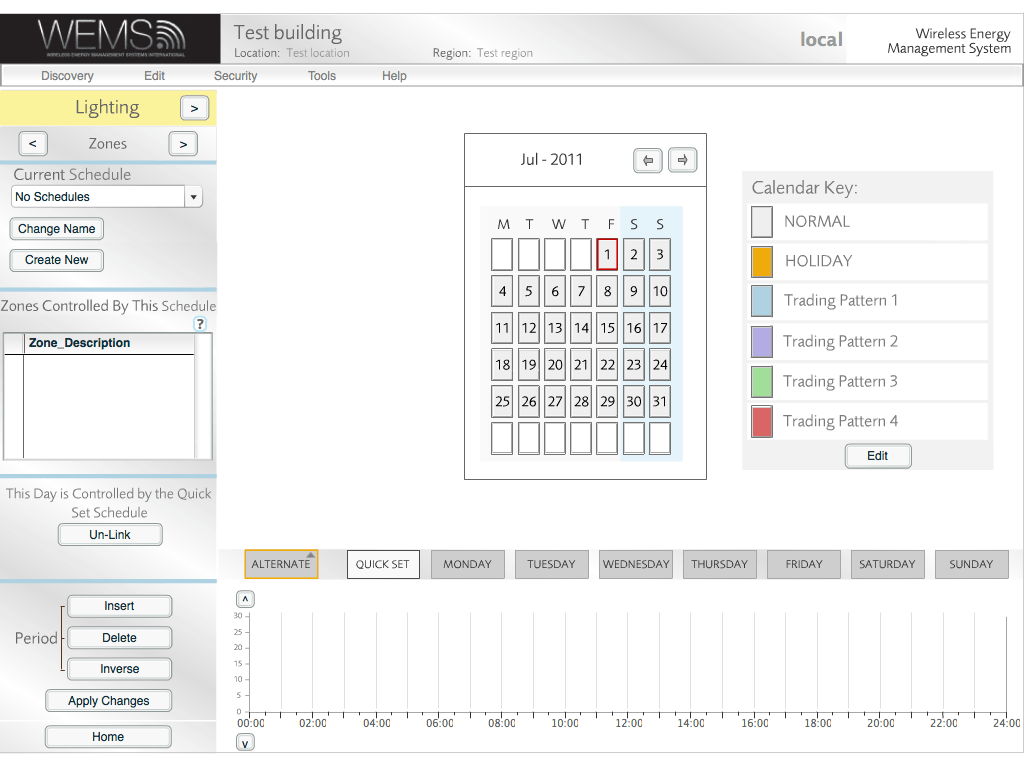
Creating a Lighting Schedule
- Enter a meaningful name for the new Schedule, and then click .
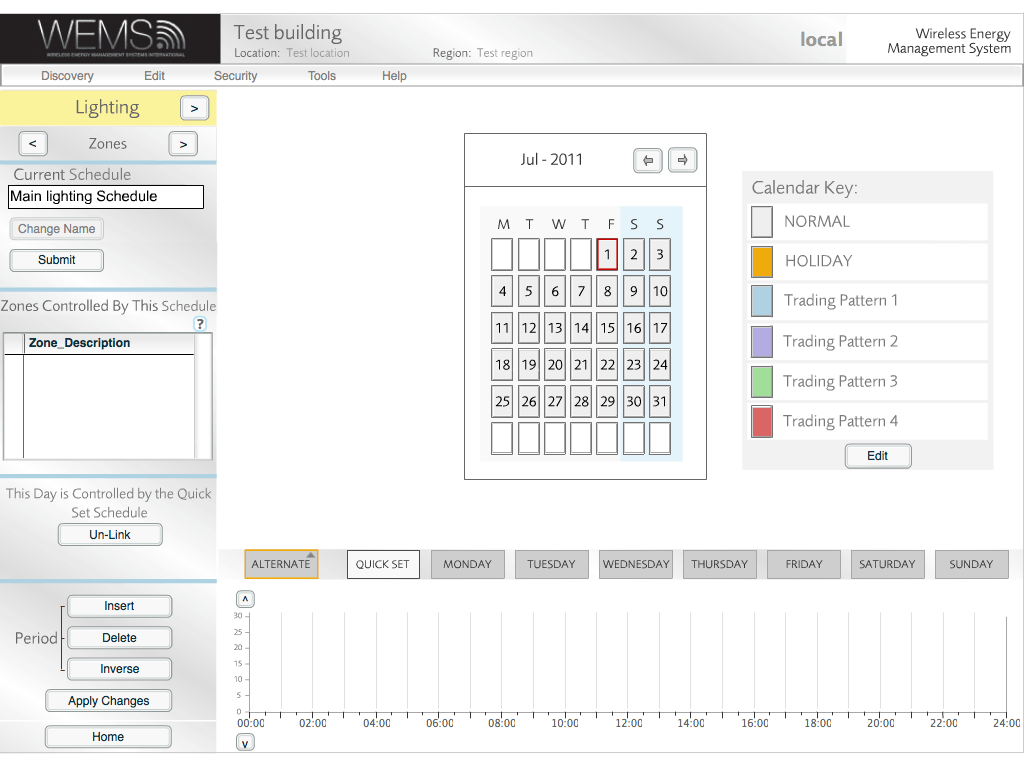
Specify a meaningful name for the Lighting Schedule
The default lighting profile – a single, continuous Off period – will appear in the graph at the bottom of the screen.
- Add and resize the blocks in the graph to produce a Schedule that suits your requirements.
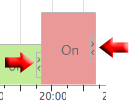
Drag handles on each side of the blocks can be used to alter the period of each part of the Schedule. The and buttons in the Period section can be used to add and remove blocks to and from the graph.
The button can be used only when there is a single On or Off block on the graph – clicking the button toggles an On period to Off and vice versa.
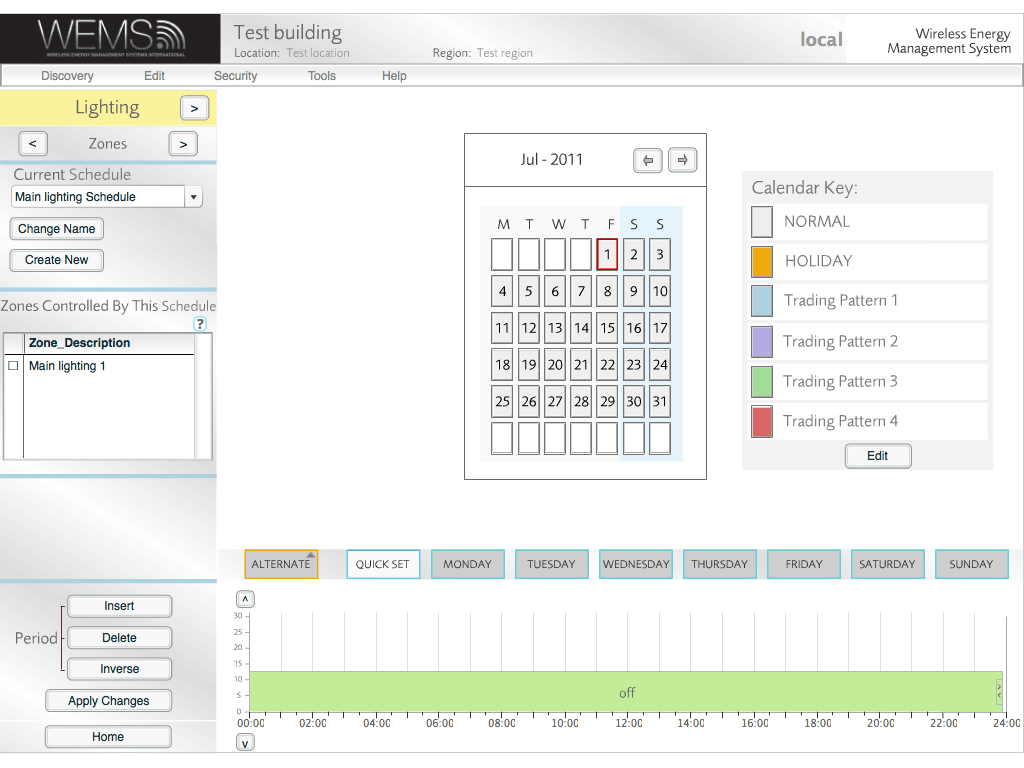
Creating a Lighting Schedule
- In the Zone Description box, tick all the SMARTlighting Zones to which you would like to apply the new Lighting Schedule.
- Click to confirm any changes to the Schedule graph.
- Click to exit the Schedules screen and return to the Floorplan.
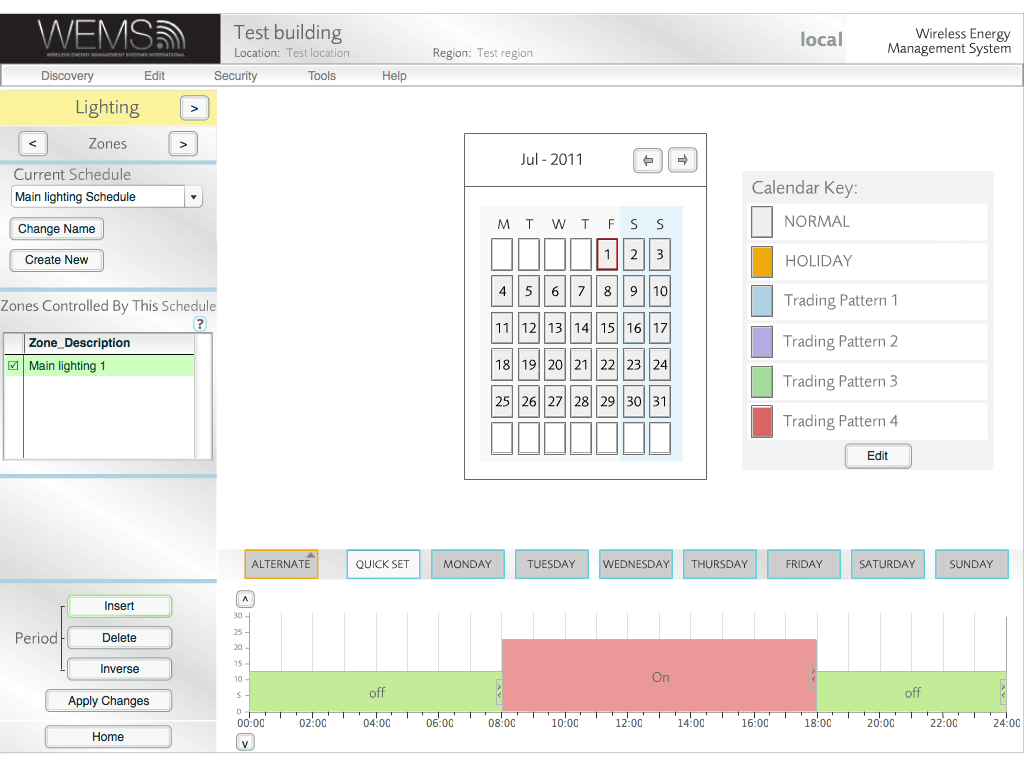
Creating a Lighting Schedule
An example of a simple SMARTlighting Zone with a Lighting Schedule is shown below.
In this example, the Light Threshold value is lower than the Light Level and so the lighting output in the Zone is not activated. The Zone Status of Enabled indicates that the Zone is in an On period of the Schedule, i.e. a period where lighting outputs would be ready to activate should the lighting level fall below the threshold.
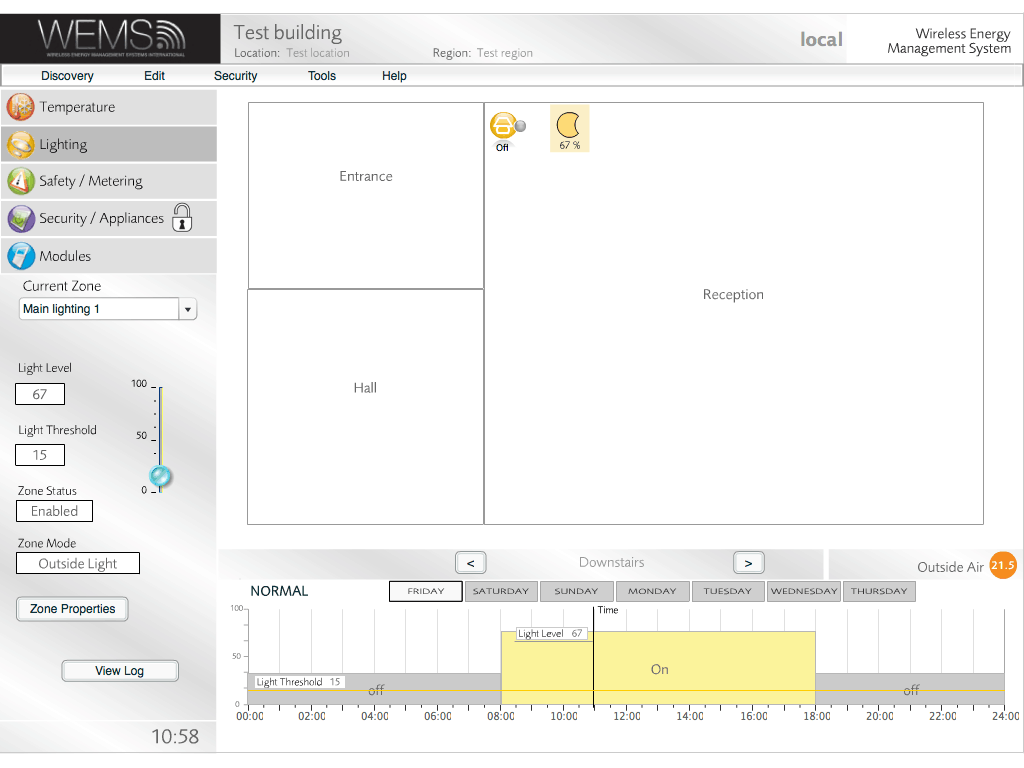
Creating a Lighting Schedule
For more information about SMARTlighting Zones, see the Introduction To SMARTlighting Zones.