This example shows how to use the Channel Setup Wizard to configure a modular controller.
- Launch the Channel Setup Wizard, either by clicking the button at the end of the Auto Discover Wizard or by clicking the button in the Modules Layer.
The Channel Setup Wizard can be used only after a device has first been detected. For a guide on how to detect the modular controller, see modular controller.
- In the example of a modular controller that will be configured with one heating output, choose the channel type as Relay (Digital Out) and the channel number as 1, and then click .
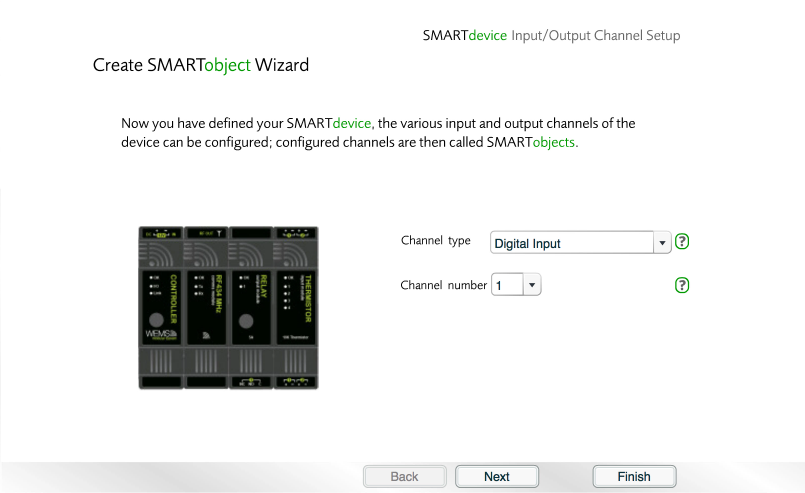
The Channel Setup Wizard – choose the channel type and channel number
- Choose the category for the device, and then click .
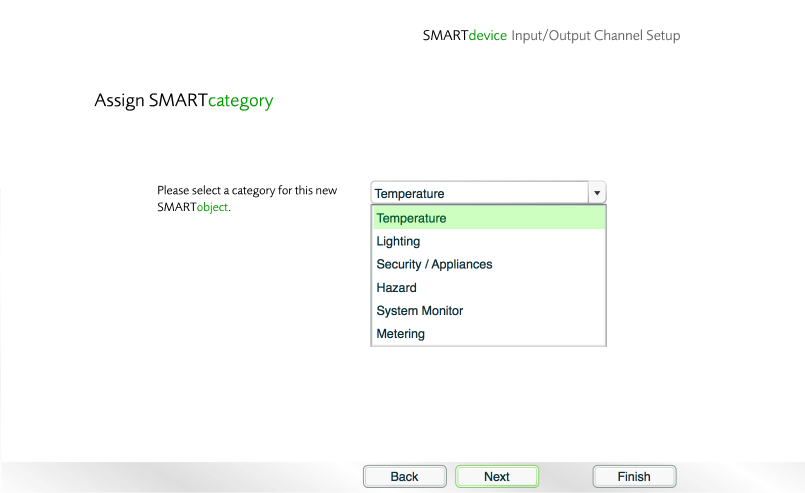
Choose a category
- Choose the
 type
of output that will be controlled by the
controller,
and then click .
type
of output that will be controlled by the
controller,
and then click .
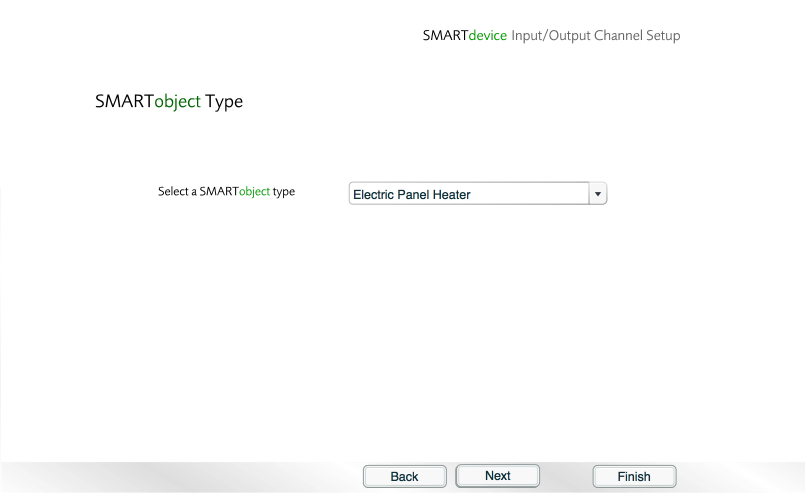
Select the type of output that will appear on the Temperature Layer of the Floorplan
- Choose the
 type
of relay that will control the output,
and then click .
type
of relay that will control the output,
and then click .
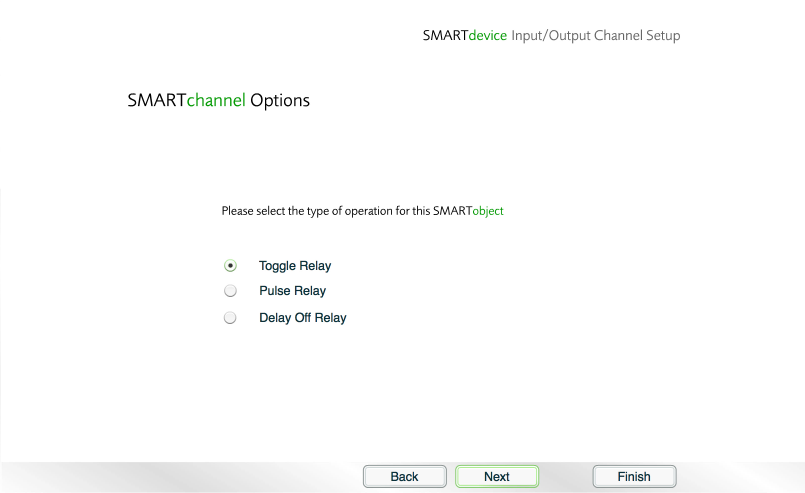
Choose the type of relay
- Select an option for what should happen in a failure state, and then click .
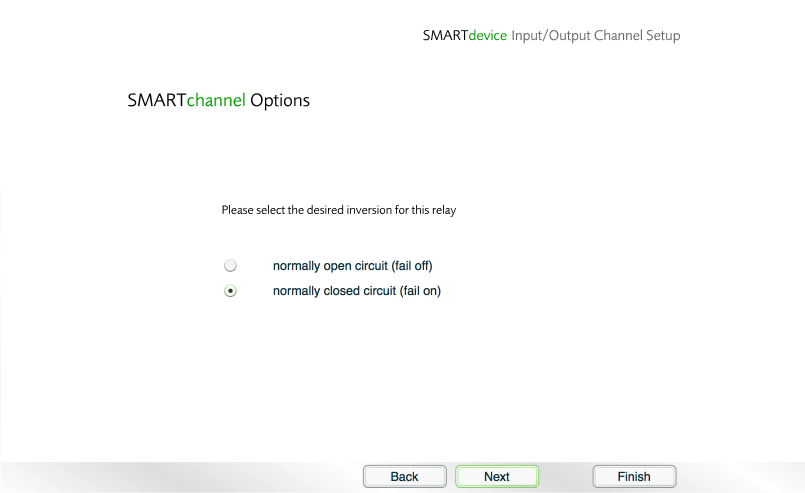
Choose the mode of operation
- Choose settings for the Fire Active strategy, and then click .
The Select to include … tickbox must be ticked in order for this on/off setting to work. Note that the box is unticked by default.
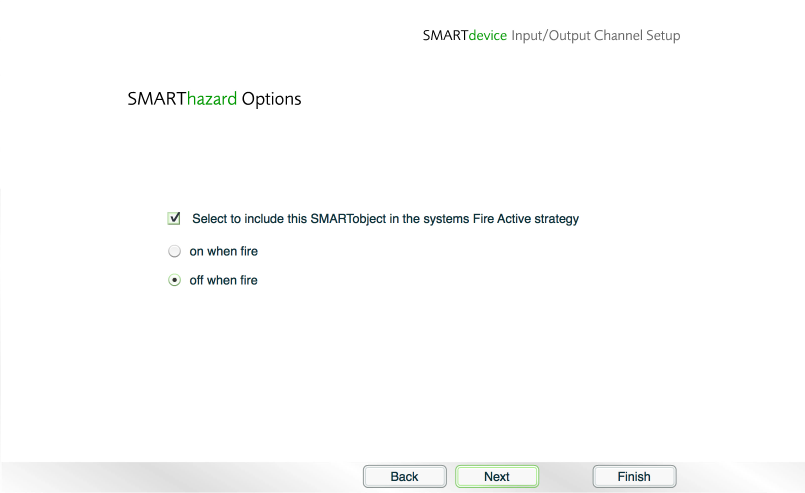
Choose what should happen in Fire Active mode
- Choose settings for the Security Set strategy, and then click .
The Select to include … tickbox must be ticked in order for this on/off setting to work. Note that the box is unticked by default.
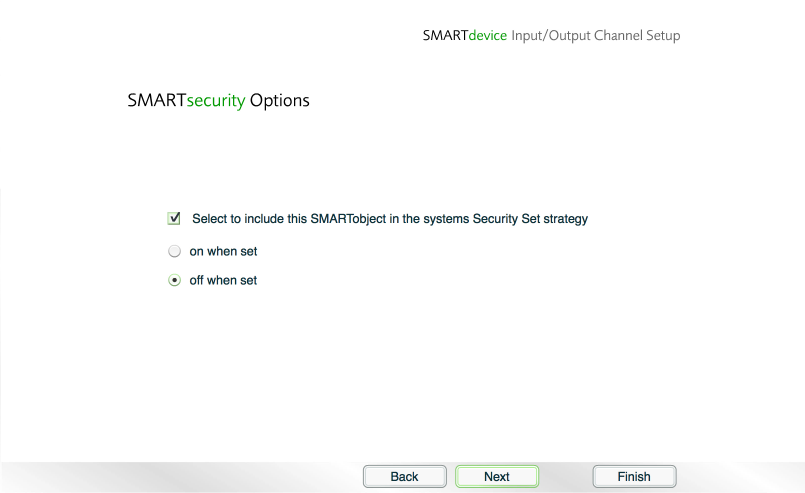
Choose what should happen in Security Set mode
- Choose settings for the Security Active strategy, and then click .
The Select to include … tickbox must be ticked in order for this on/off setting to work. Note that the box is unticked by default.
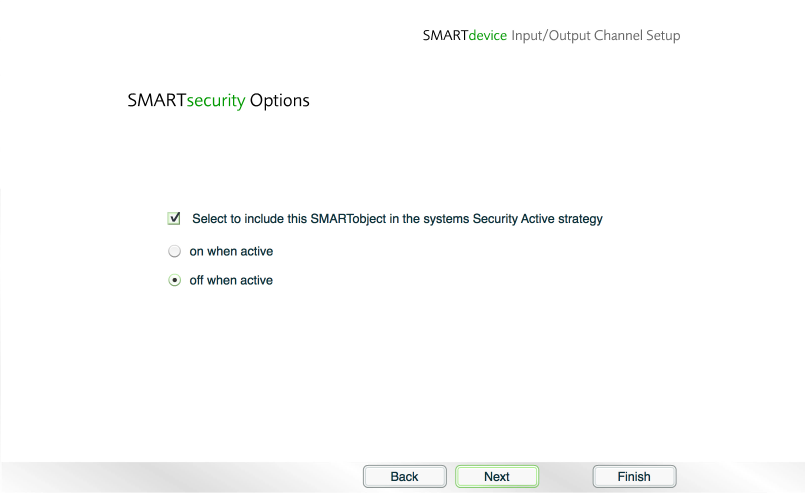
Choose what should happen in Security Active mode
- Now choose the location of the output, and then click .
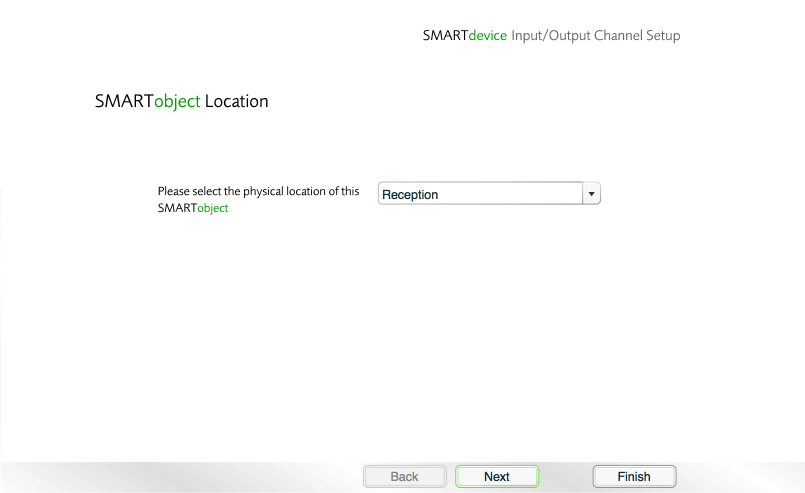
Choose the location of the output
- The wizard will now display a confirmation of the chosen options. Click to continue.
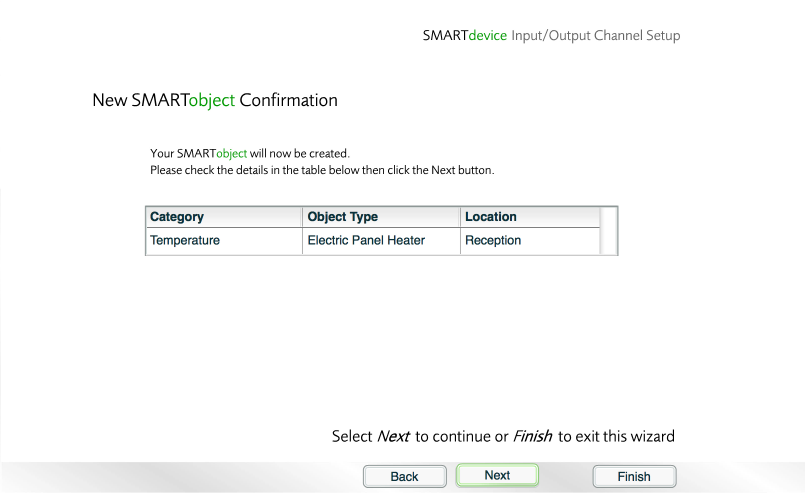
A summary of the options chosen
- You will now be prompted to create a SMARTheating Zone, so click to continue.
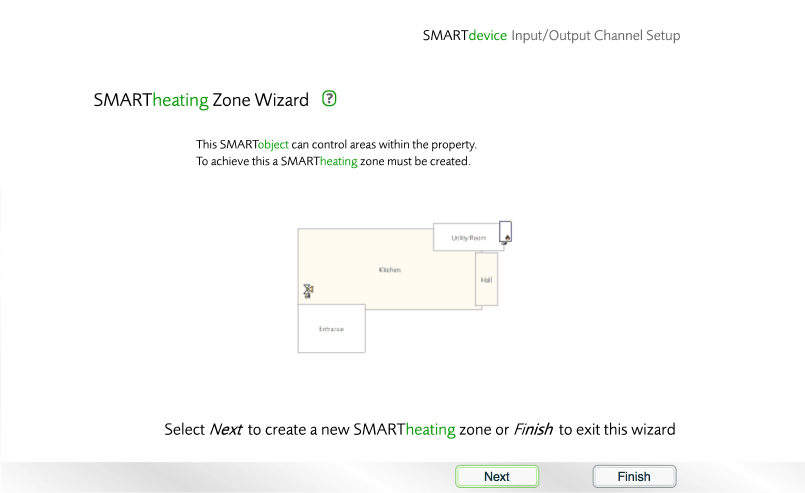
Begin the SMARTheating Zone wizard
- Choose the type of SMARTheating Zone control, and then click . For information on the Deadband option, see Deadband-controlled Zones.
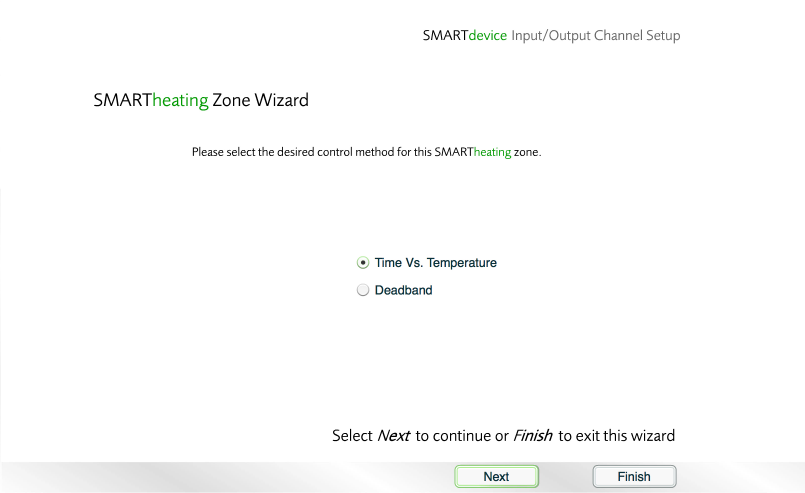
Select a type of SMARTheating Zone control
- Select the areas that should form part of the new SMARTheating Zone, and then click .
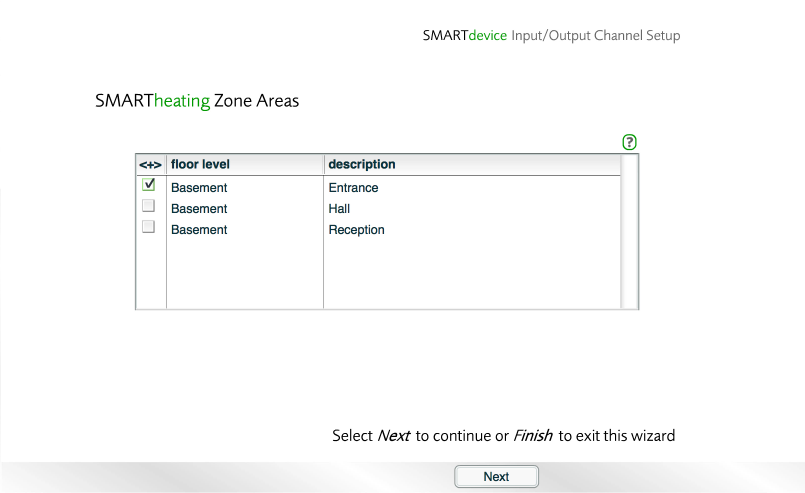
Choose the areas that will form the new SMARTheating Zone
- Enter a meaningful name for the new SMARTheating Zone, and then click .

Choose a name for the new SMARTheating Zone
If the device has any channels that have not yet been configured, you will be given the option to re-run the wizard in order to configure those channels. You may either run the wizard again now or return to it at a later stage, via the button in the Modules Layer.
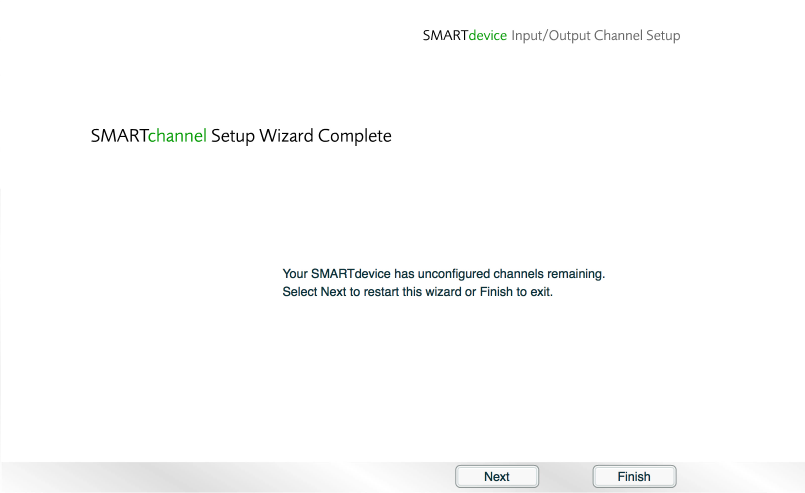
Final screen of the Channel Setup Wizard