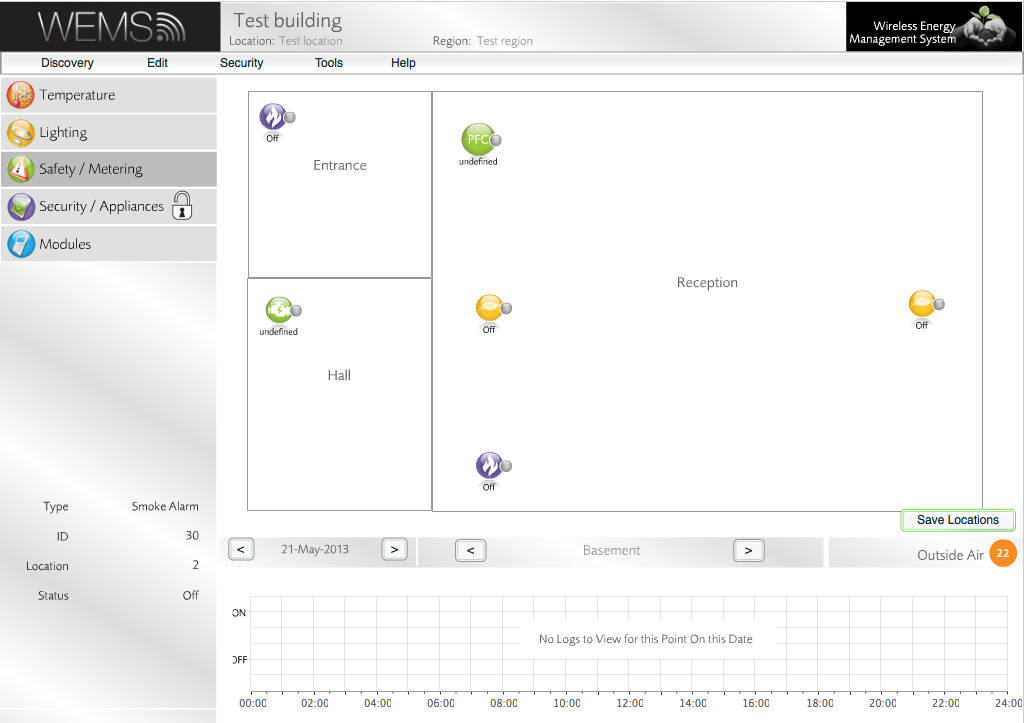
The Safety/Metering Layer
Digital Inputs On The Safety/Metering Layer
Two sets of Objects can be found on the Safety/Metering Layer of the user interface. The first set is added using the Hazard category of the Channel Setup Wizard:
- Fire Alarm
- Flood
- Gas Alarm
- Generator
- PFC
- Smoke Alarm
- UPS
The second set is added using the Metering category of the Channel Setup Wizard:
- Electricity Meter
- Gas Meter
- Water Meter
More About Digital Inputs
Fire Alarm, Gas Alarm and Smoke Alarm all have the ability to put the system into Fire Active mode. In this mode, all Heating Zones are disabled and, in most buildings, the lights are configured to turn on.
When added to the system, electricity, gas and water meters create entries in the meter database, so that logs can be viewed on the Metering page. Metering Objects have no specific properties, and the user is required to specify the unit of measurement (kWh, cb ft, litres, etc.) on the Metering page via the configuration option.
Modbus On The Safety/Metering Layer
- Modbus Amps P1 (Phase 1)
- Modbus Amps P2 (Phase 2)
- Modbus Amps P3 (Phase 3)
For more information, see Introduction to Modbus.
Control Strategy On The Safety/Metering Layer
In buildings where there is a critical need to maintain power in case of a mains failure, the client can operate a backup engine with a Fuel Tank. The user interface allows the engine to be activated and shows the level of fuel (usually diesel) in the tank.
Schedules For The Safety/Metering Layer
Objects on this Layer do not have normal Schedules attached to them. Instead, Schedules are used to create thresholds which then can be sent as alarms. Here is an example:
For a shop that opens 9–5, the majority of energy is used between those hours. An appropriate Schedule of thresholds may look like this:
- 00:00–09:00 = 5kWh (store closed)
- 09:00–17:00 = 25kWh (store open)
- 17:00–24:00 = 5kWh (store closed)
If actual usage goes beyond these thresholds, an alarm is sent to the Estate Manager.
If a threshold is assigned to a meter, it is viewable as an overlay on the metering logs of the Metering page.